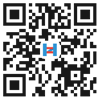随着大硬盘和固态硬盘的普及,需多人都有重装系统的需求。但重装系统的时候,可能会遇到一些问题,比如硬盘最大只支持2TB,又或许觉得自己新配的电脑开机速度太慢等等问题。
这个时候,你可能会百度一下,也许你就找到原因了,不错,只需要在重装系统时采用UEFI+PGT来安装系统,一切问题迎刃而解了。

UEFI是Legacy的继任者,也是目前主流的引导模式,相较于Legacy, UEFI的可编程性更好,可扩展性更好,性能更高,安全性更高。Windows系统从WIN 7开始支持UEFI,WIN8开始默认使用UEFI。
一般情况下,在安装官方原版系统时,你使用BIOS传统启动方式,你在安装界面重新分区就是MBR分区表;如果你使用的是UEFI启动方式,你在安装界面重新分区就是GPT分区表。【BIOS+MBR】【UEFI+GPT】
那么,我们要想采用UEFI+GPT模式来安装系统,要注意几点:
● 你的安装设备必需支持UEFI启动,如系统U盘;
● 你的电脑主板必需支持UEFI启动;
● 你的系统最好是64位windows系统,如64位win7,win8和win10系统。
● UEFI模式使用GPT磁盘格式(GUID分区表),它的特点:
● 系统只能安装在GPT格式磁盘上;
● GPT支持最多128个分区;
● GPT突破2TB限制,支持最高18EB;
● UEFI提供安全引导功能,防止病毒在引导时加载;
● UEFI BIOS图形界面更直观,交互性更强,支持鼠标操作和多国语言;
● 开机时没有自检环节,启动速度可以快一点。

前提条件:你需要一个支持UEFI启动的原版系统U盘。(一般直接把下载的64位原版系统写入U盘就行,都支持UEFI启动)
首先,我们要从U盘启动,这个之前也有讲过,大家也可以去看下之前的文章,这里就不讲了。有一点大家要记住,在启动菜单里,我们会看到两个U盘启动,我们要选择前面带有UEFI字样的U盘启动。如下图:
选择到UEFI启动U盘后,进入安装页面,进行GPT分区
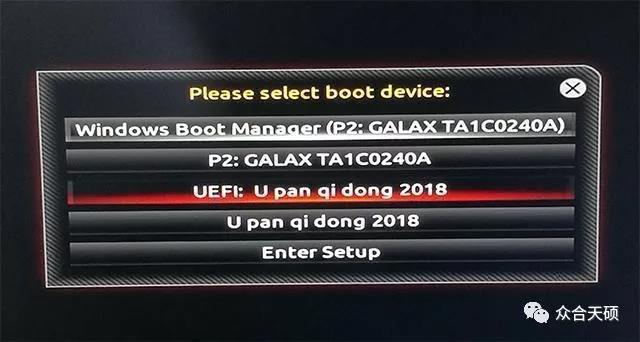
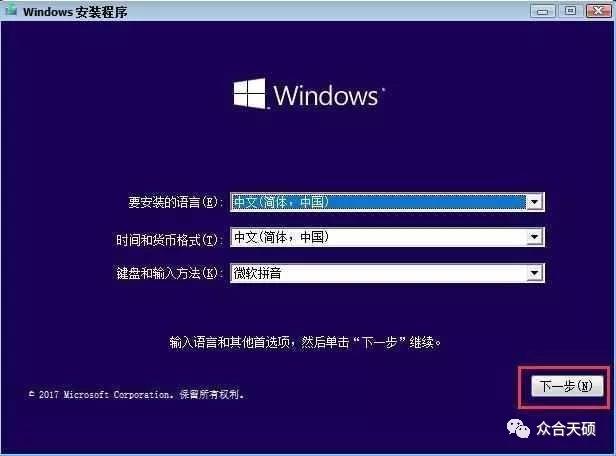
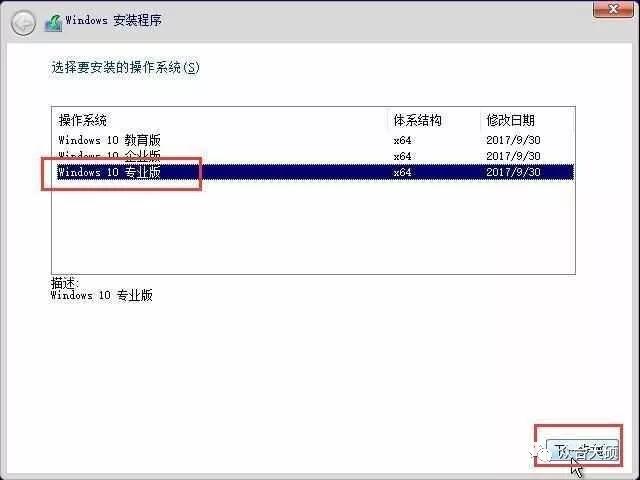
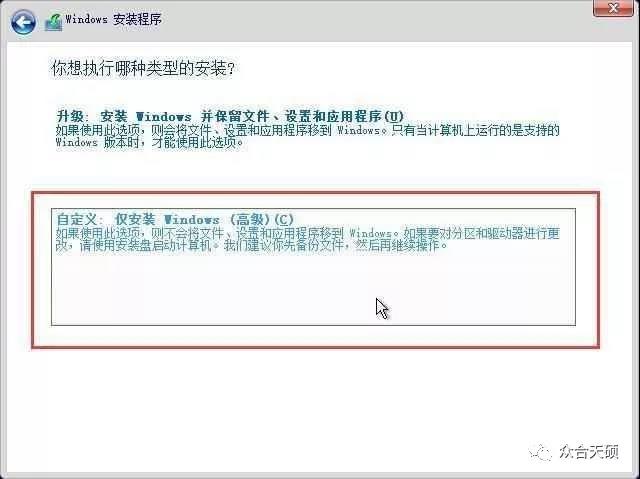
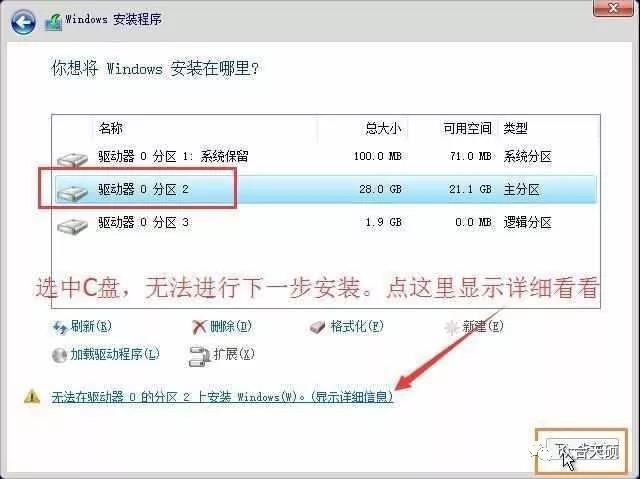
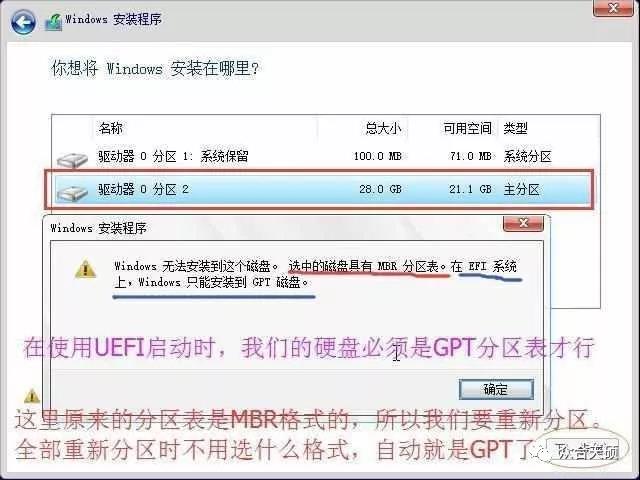
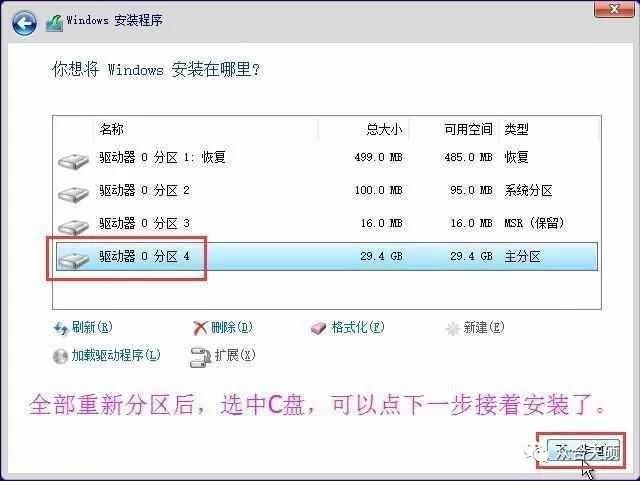
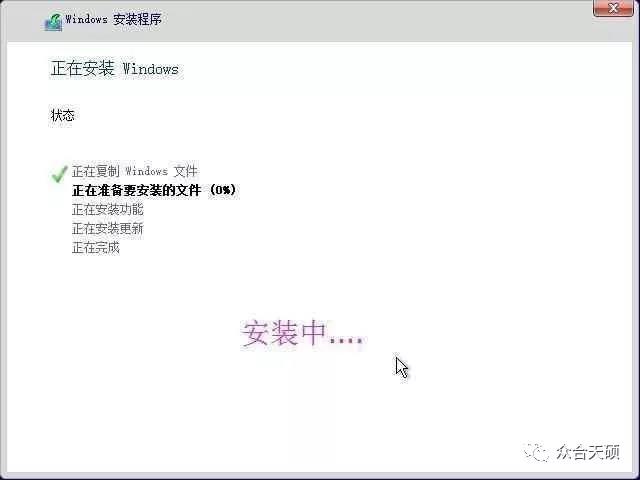
这样采用UEFI+GPT模式来安装系统,电脑开机速度明显变快,并且支持超过2TB以上的硬盘哦!
虽然说Legacy引导模式老旧,但目前还不能完全放弃它, 有一些硬件(比如GTX660)和操作系统(比如XP)并不支持UEFI BIOS。
所以大多数新的主板也允许用户自行切换到Legacy+UEFI兼容模式,当BIOS检测到是在Legacy下安装的系统,就会调用Legacy引导模式启动,同理如果检测到是UEFI下安装的系统,则会使用UEFI模式启动。
补充:Intel研究员Brian Richardson在台湾的UEFI Plugfest活动中披露了Intel的一项决定,将从2020年支持停止支持0、1、2三种级别的UEFI BIOS兼容性,也就是将无法开启CSM来启动操作系统。届时win7将无法启动。